BibleFrW
version
4.0
Fenêtre 'Mémo'
Fenêtre
'Mémo' de BibleFrW. |
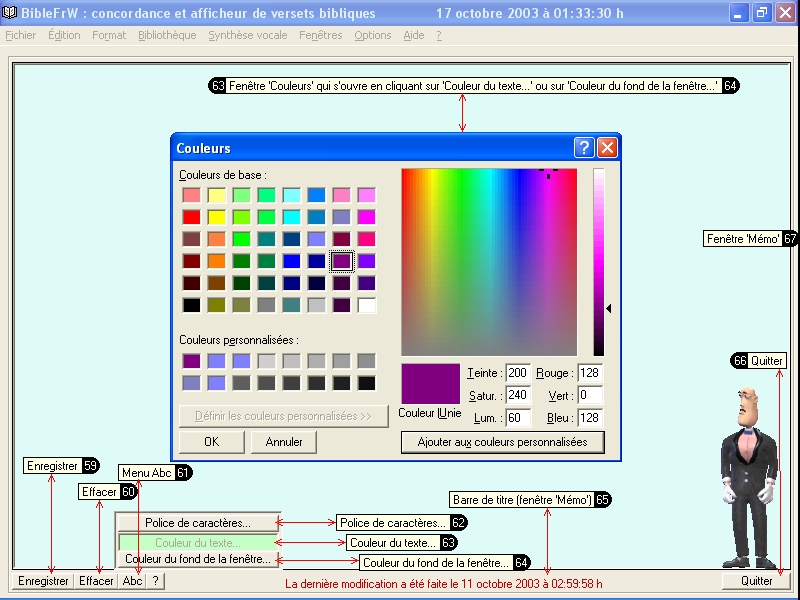
D'une
version à l'autre l'interface de BibleFrW peut différer un peu de celle
sur ces images. Cliquer avec le bouton droit de la souris sur
l'image pour la télécharger afin de la voir plus grande et avec une
belle définition.
|
Chaque numéro qui apparaît dans un
fond demi-cercle noir ci-dessus correspond au même numéro
d'explication parmi ceux ci-dessous.
Ces
mêmes numéros correspondent aussi à ceux de BibleFrW lors d'un clic sur un bouton ou une fenêtre
quelconque via le point d'interrogation. |
|
|
________________________________________
(Explication
59)
Enregistrer
Le bouton 'Enregistrer' de la fenêtre 'Mémo' vous permet d'enregistrer
dans l'ordinateur vos notes personnelles à mémoriser, afin de les
consulter plus tard.
Le jour, la date et l'heure
du dernier enregistrement de vos notes
personnelles apparaissent en bas, dans la barre de titre de la fenêtre 'Mémo'.
________________________________________
(Explication
60)
Effacer
Le bouton 'Effacer' de la fenêtre 'Mémo' vous permet de supprimer
le texte de la fenêtre 'Mémo'
(ou la partie du
texte qui est sélectionnée).
Ainsi, ce texte est supprimée de
votre fenêtre 'Mémo' mais
pas de votre ordinateur, ce qui fait que plus tard, lorsque vous
ouvrirez cette fenêtre 'Mémo'
ce même texte s'affichera de nouveau.
C'est pourquoi il vous faut
enregistrer les changements que vous effectuez dans cette fenêtre 'Mémo' si vous voulez qu'ils
soient permanents.
Donc, pour supprimer ce texte du
fichier de votre ordinateur il vous faut premièrement le supprimer de
votre fenêtre 'Mémo' en
cliquant sur le bouton 'Effacer',
puis deuxièmement enregistrer ce changement en cliquant sur le bouton 'Enregistrer' (en bas de votre fenêtre à gauche du
bouton 'Effacer').
________________________________________
(Explication
61)
Abc
Le bouton 'Abc' de la fenêtre 'Mémo' permet l'affichage d'un
menu dans lequel d'autres fonctions sont disponibles.
________________________________________
(Explication
62)
Police de caractères...
Le bouton 'Police de caractères...' du
menu 'Abc' de la fenêtre
'Mémo' permet l'affichage
d'une boite de dialogue qui offre la possibilité de changer la police, la taille et
le style
des caractères dans le texte de la fenêtre 'Mémo'.
Si vous sélectionnez seulement une
partie de votre texte avant de faire ces modifications dans cette boite
de dialogue, alors ce sera seulement votre texte sélectionné qui sera
modifié.
Si aucun texte n'a été
sélectionné, alors ce sera le texte que vous écrirez à partir de la
position du curseur qui sera modifié selon les modifications faites
dans cette boite de dialogue.
Avant de quitter la fenêtre 'Mémo', n'oubliez pas
d'enregistrer (via le bouton 'Enregistrer') le
texte que vous avez modifié si vous voulez que vos changements soient
pris en compte.
________________________________________
(Explication
63)
Couleur du texte...
Le bouton 'Couleur du texte...' du menu 'Abc' de la fenêtre 'Mémo' permet l'affichage d'une
boite de dialogue qui offre la possibilité de changer la couleur des
caractères dans le texte de la fenêtre 'Mémo'.
Si vous sélectionnez seulement une
partie de votre texte avant de faire ces modifications dans cette boite
de dialogue, alors ce sera seulement votre texte sélectionné qui sera
modifié.
Si aucun texte n'a été
sélectionné, alors ce sera le texte que vous écrirez à partir de la
position du curseur qui sera modifié selon les modifications faites
dans cette boite de dialogue.
Avant de quitter la fenêtre 'Mémo', n'oubliez pas
d'enregistrer (via le bouton 'Enregistrer') le
texte que vous avez modifié si vous voulez que vos changements soient
pris en compte.
________________________________________
(Explication
64)
Couleur du fond de la
fenêtre...
Le bouton 'Couleur du fond de la fenêtre...'
du menu 'Abc' de la
fenêtre 'Mémo' permet
l'affichage d'une boite de dialogue qui offre la possibilité de choisir
la couleur de fond de la fenêtre 'Mémo'.
Vous n'êtes pas obligé de cliquer
sur le bouton 'Enregistrer'
pour enregistrer cette couleur de fond, car ce changement s'enregistre
automatiquement.
________________________________________
(Explication
65)
Barre de titre
(fenêtre 'Mémo')
La barre de titre de la fenêtre 'Mémo' indique la date et l'heure du dernier enregistrement
qui a été effectué dans la fenêtre 'Mémo'.
________________________________________
(Explication
66)
Quitter
Le bouton 'Quitter' de la fenêtre 'Mémo' vous permet de fermer la
fenêtre 'Mémo' pour
revenir à la fenêtre principale de BibleFrW.
Si vous venez d'effectuer des
modifications dans la fenêtre 'Mémo'
vous devez les enregistrer avant de quitter la fenêtre 'Mémo', sinon vos dernières
modifications seront ignorées et le tout demeurera comme il était avant
d'ouvrir cette fenêtre 'Mémo'.
________________________________________
(Explication
67)
Fenêtre 'Mémo'
La fenêtre 'Mémo' peut être utilisée pour
écrire vos notes personnelles ou autres.
Cette fenêtre supporte des
caractères avec des polices, tailles, styles et couleurs
différents (en cliquant sur le bouton
'Abc' puis sur 'Police de caractères...' ou 'Couleur du texte...').
Le fond de la fenêtre 'Mémo' peut prendre une couleur
de votre choix (en cliquant sur le
bouton 'Abc' puis sur 'Couleur du fond de la fenêtre...').
Pendant que cette fenêtre 'Mémo' est affichée, les menus
de la fenêtre principale qui apparaissent en haut ne sont pas
utilisables.
Un clic avec le bouton droit de la
souris dans cette fenêtre fait apparaître un menu contextuel. Ce menu
offre plusieurs choix:
- 'Couper'
- 'Copier'
- 'Coller'
- 'Effacer'
- 'Sélectionner tout'
- 'Annuler la sélection'
- 'Rechercher...'
- 'Insérer le texte d'un
fichier dans cette fenêtre active...'
- 'Afficher le texte de cette
fenêtre dans un éditeur de texte...'
- 'Débuter la lecture (synthèse
vocale - Microsoft)'
- 'Arrêter la lecture (synthèse
vocale - Microsoft)'
- 'Fermer cette fenêtre'
En cliquant sur 'Rechercher...'
une fenêtre s'affiche en vous invitant à écrire le(s) mot(s) dont vous
désirez rechercher dans le texte de votre fenêtre; la recherche
s'effectue à partir de la position du curseur.
Après avoir écrit votre texte à
rechercher, cliquez sur 'OK':
votre texte à rechercher apparaît en inversion vidéo (changement de couleur) si
celui-ci s'y trouve. Cliquez sur la barre
de titre de la fenêtre 'Mémo'
autant de fois que vous désirez pour poursuivre votre recherche. Pour
terminer la recherche cliquez au moins une fois à l'intérieur de votre
fenêtre de texte.
Vous pouvez faire lire le texte de
cette fenêtre à voix haute via la synthèse vocale (Microsoft) en cliquant sur 'Débuter la lecture (synthèse vocale
- Microsoft)'.
Cliquez sur 'Débuter la lecture (synthèse vocale
- Microsoft)' pour que la synthèse
vocale
débute la lecture de votre texte à voix haute. La lecture commence à
partir de la position de votre curseur dans le texte. Vous pouvez aussi
faire lire uniquement la partie de votre texte qui est sélectionné.
La lecture du texte de cette
fenêtre 'Mémo' s'effectue
dans la même langue que celle indiquée dans le titre qui est
sélectionné dans la barre
indicatrice de versions bibliques de gauche (et non dans celle de droite) qui
se trouve dans la fenêtre principale de BibleFrW. La lecture se fera
donc dans cette langue seulement si l'option 'Langue automatique' est
sélectionnée dans la fenêtre du menu 'Synthèse vocale'/'Choisir une langue ou un
personnage...'; ce menu se trouve dans la fenêtre principale de BibleFrW. Si au lieu de l'option
'Langue automatique'
c'est plutôt une langue précise qui y est sélectionnée, alors la
lecture du texte (via la synthèse vocale - Microsoft) se
fera dans cette langue précise qui est sélectionnée.
Pour débuter la lecture du texte (via la synthèse vocale - Microsoft),
cliquez avec le bouton droit de la souris dans la fenêtre de votre
texte à faire lire, puis, cliquez sur 'Débuter la lecture (synthèse vocale
- Microsoft)'.
En cliquant sur 'Insérer le texte d'un fichier dans
cette fenêtre active...'
cela vous permet d'insérer le texte d'un fichier à l'endroit de votre
curseur dans votre fenêtre. Si vous faites l'insersion sur une partie
de votre texte qui est sélectionnée (mis
en inversion vidéo), cela remplacera cette partie de texte
sélectionné par le texte (du
fichier) à insérer.
Vous pouvez donc charger le texte
d'un fichier quelconque dans cette fenêtre afin d'y effectuer la
lecture via la synthèse vocale
en cliquant sur 'Débuter la
lecture (synthèse vocale - Microsoft)' dans le menu du bouton
droit de la souris.
En cliquant sur 'Afficher le texte de cette fenêtre
dans un éditeur de texte...' cela ouvre automatiquement le
traitement de texte que Windows
associe à l'extention (.doc)
et y copie automatiquement le texte de votre fenêtre (ou uniquement le texte qui est
sélectionné). Cette procédure ne supprime pas le texte qui est
déjà dans cette fenêtre 'Mémo'.
________________________________________
|
|
|